
Un Sistema de Gestión de Contenidos o CMS puede y suele ser clasificado en función de su objeto de explotación o naturaleza de los contenidos con los que trabaja. Pero estas herramientas también pueden ser clasificadas en relación a cómo gestionan y tratan dicho objeto. Desde el punto de vista de su funcionamiento, Drupal se configura como un Component Content Management System o Sistema modular, los cuales se fundamentan en crear, gestionar y publicar tipologías de contenido, formado por piezas o segmentos de información, relativamente independientes unos de otros, lo que permite que puedan ser reutilizados de manera individual dentro de otras publicaciones.
Por lo tanto, las tipologías de contenido son una de las piezas clave sobre las que pivotan este tipo de gestores de contenido. En esta entrada explicaremos cómo crear un tipo de contenido personalizado en Drupal 8, en concreto una tipología para crear reseñas bibliográficas.
Con la instalación básica Drupal incluye dos tipos de contenido, "Página básica" para la creación de contenido estático, y "Artículo" para la creación de contenido dinámico, que al mismo tiempo incluye comentarios, los cuales son tratados como otro tipo de contenido en la versión 8 de Drupal. Si bien crear un tipo nuevo de contenido es relativamente sencillo, debemos haber planificado y definido dicho contenido con detenimiento antes de su creación, pues una vez que empecemos a crear contenido de dicho tipo no podremos modificar su diseño, aunque si podremos eliminarlo si previamente hemos eliminado todas las entradas con dicho tipo.
Para ayudarnos en esta tarea vamos a instalar un módulo que nos resulta particularmente útil, y sobre todo, si vamos a crear contenido complejo o altamente semiestructurado, Field Group. El módulo permite agrupar un conjunto de campos en función de unas características o propiedades comunes, al mismo tiempo que nos ofrece la posibilidad de asignar un nombre y una descripción al conjunto, así como aplicarles una serie de estilos de presentación, como son las pestañas verticales u horizontales, en acordeón, grupos anidados de campos o en bloques del tipo <div>, a los que podremos asignarse una ID o CLASS determinada para crear estilos personalizados para el conjunto si así lo queremos.
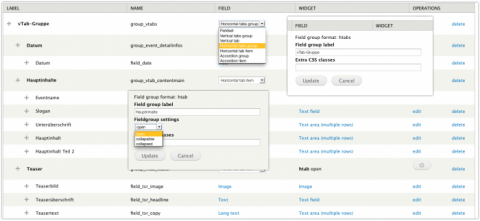
Una vez instalado y activado este módulo, empezaremos a crear nuestro tipo personalizado de contenido para elaborar reseñas bibliográficas. Para ello, accedemos a Estructura > Tipos de Contenidos > Añadir tipos de contenido. El primer paso que debemos realizar consiste en la creación y configuración de ciertos parámetros de tipo administrativo como son el nombre del tipo de contenido, una pequeña descripción, y:
- Opciones del formulario de envío: se establece la etiqueta que tendrá el campo obligatorio de Título, y las opciones de previsualización del mismo antes de su publicación. También podemos incluir una serie de recomendaciones o normas que los autores deben tener en cuenta para la elaboración de dicho tipo de contenido y que serán presentadas en el formulario para la creación del mismo.
- Opciones de publicación, donde deberemos establecer si el contenido será directamente publicado tras su creación, se promocionará a la página principal, se fijará al principio de las listas, o se crear una nueva revisión por defecto. Nosotros hemos deseleccionado la opción de crear nueva revisión que aparece activa por defecto.
- Opciones de idioma, lo cual dependerá de los idiomas en los que estemos creando nuestro sitio web.
- Opciones de presentación, donde estableceremos si serán visualizados los datos del creador del contenido o no.
- Opciones del menú, en donde poder establecer una entrada preconfigurada en un determinado menú. En nuestro caso nosotros hemos dejado todas las opciones sin seleccionar.
Todas estas opciones pueden ser modificadas individualmente en cada contenido creado de este tipo si el usuario que lo crea tiene los permisos para administrar contenido.Para guardar estos parámetros presionamos sobre el botón Guardar tipo de contenido.
A partir de este momento ya podemos empezar a configurar las diferentes piezas de información que formarán nuestro tipo de contenido, las cuales a nivel de sistema se establecen como campos o fields, lo cual se lleva a cabo en la pestaña Administrar campos. Aunque el único, y mínimo necesario, campo obligatorio en cualquier tipo de contenido es el de título, por defecto Drupal siempre nos crea un campo denominado "Body" del tipo "Texto largo con resumen", siendo esta estructura la básica para la creación de cualquier tipología. Si así lo queremos, podemos eliminar este campo.
Vamos a crearnos a continuación los campos, o piezas de información, que conformarán el tipo "Reseña bibliográfica". Para ello pinchamos sobre el botón Añadir un campo. Lo primero que el sistema nos pide es seleccionar qué tipo de campo deseamos crear o nos da la opción de seleccionar un campo ya existente. Si elegimos crear un campo nuevo y no aprovechar uno ya creado anteriormente, a continuación debemos establecer un nombre para dicho campo. Después de presionar Guardar y continuar se nos ofrecerán una serie de opciones de configuración que variarán en función del tipo de campo seleccionado. Al finalizar presionaremos el botón Guardar configuración y ya tendremos nuestro nuevo campo creado. Los campos que nos vamos a crear para nuestro tipo "Reseñas bibliográficas" son:
- Cubierta: imagen, un valor
- Autores: texto con formato, valores ilimitados.
- Editorial: texto largo con formato, un valor.
- Información adicional: texto largo con formato, un valor.
- Cuerpo (Body): será el campo creado por defecto en el sistema, texto largo con resumen, un valor.
- Género: referencia a término de taxonomía, valores ilimitados. Las taxonomías son vocabularios controlados que nos ofrecen muchas posibilidades dentro de Drupal. En las opciones de configuración seleccionaremos el vocabulario que utilizaremos y si en el caso de que el término que introduzcamos a la hora de crear un contenido de este tipo no existiera previamente en el vocabulario nos lo crearíamos automáticamente en éste o no. Para hacer referencia a un vocabulario, éste debe existir con anterioridad. En nuestro caso nos habíamos creado antes el vocabulario que hemos llamado "Género".
- Cómo citar esta obra: texto largo con formato, un valor.
- Dónde encontrar esta obra: texto largo con formato un valor.
Siempre que nos creemos un campo nuevo hay dos aspectos que debemos cuidar cuidadosamente. El primero de ellos es definir el número de valores que podremos crear para cada campo. Este aspecto hace referencia al número de veces que podremos crear dicho campo dentro del contenido. En los campos "Autores" y "Género" hemos establecido número ilimitado de valores, lo que quiere decir que podremos introducir tantos autores y géneros como estimemos necesario. Para el resto de los campos lo hemos limitado a uno para cada contenido creado. El siguiente aspecto es determinar si dicho campo será obligatorio o no. El campo título es obligatorio por defecto, y a partir de éste podemos establecer como obligatorios todos los campos que consideremos, pero este aspecto debe ser establecido con precaución, ya que un campo "obligatorio" puede obligarnos a crear contenidos "vacíos" si no tenemos nada con qué rellenar el campo.
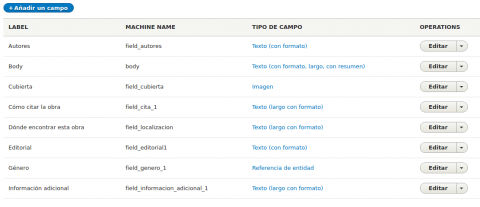
Una vez hemos creado los campos (el orden hasta ahora no ha sido importante), debemos configurar el formulario a través del cual nos crearemos los diferentes contenidos de este tipo y la presentación que recibirá el usuario final. Vamos a empezar configurando el formulario de creación, para lo cual iremos a la pestaña Administrar la visualización del formulario dentro de área de edición del tipo de contenido.

Dentro del área de administración del formulario nos encontraremos con las siguientes secciones:
- Campo: con el nombre del campo y unas flechas en cruz a su izquierda. Pinchando sobre esta cruz podemos mover dicho campo para ordenarlo como deseemos.
- Control: establece cómo se presentará dicho campo para que nosotros creemos contenido en él. Por ejemplo, en "Título" vemos que nos presentará un "Campo de texto" pero en el campo "Cubierta" el control es "Imagen" y se nos presentará un cuadro de selección para que subamos una imagen y la insertemos al contenido.
- Configuración del campo: presentado en forma de tuerca dentada a la derecha de cada campo, inmediatamente anterior a ésta vemos el valor que tiene seleccionado en este momento.
Vamos ordenando los campos tal y como queramos que nos sean presentados en el formulario de creación, y también nos vamos a crear, empleando el módulo que instalamos anteriormente, Field Group, un grupo que recogerá los datos descriptivos de la obra. Para ello pulsamos sobre el botón que se encuentra en la parte superior Añadir grupo. Lo primero que debemos especificar es cómo queremos que se agrupen los campos, en forma de acordeón, en tabuladores, como conjunto de campos, etc. En nuestro caso seleccionaremos "Conjunto de campos". Seguidamente asignamos un nombre para el grupos de campos. Pulsamos Guardar y continuar. Podemos también en la siguiente pantalla añadir una pequeña descripción al grupo, marcarlo como obligatorio en el caso de que el grupo contenga algún campo que así lo sea, y asignar una ID o CLASS HTML para luego poder aplicar al grupo algún estilo CSS personalizado, lo cual nos puede resultar muy útil.
Colocamos los campos como queremos que sean presentados en el formulario de creación del formulario pinchando sobre la cruz situada a la izquierda de cada uno de ellos. Los campos que irán dentro del campo agrupado se posicionarán con una tabulación justamente a continuación del nombre del grupo. También encontraremos una serie de campos que no los hemos creado nosotros, sino que son propios del sistema, como "Authored by", "Fecha", "Alias URL", etc. Estos los podemos dejar al final de la lista y Drupal los situará la derecha de la pantalla de edición de contenidos para poder modificar esta información si así fuera necesario.
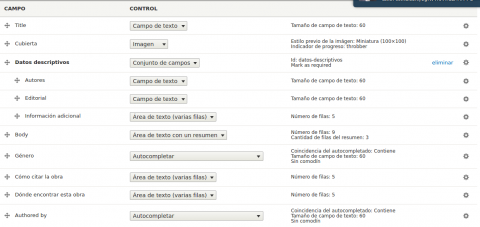
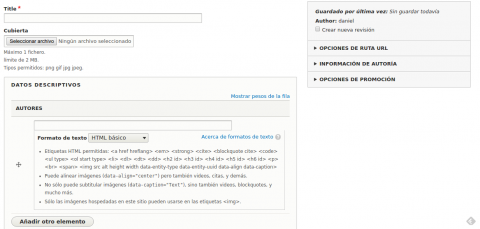
Una vez que hemos configurado la presentación del formulario de edición del contenido, configuraremos la presentación del contenido al usuario final. Para ello, en la pantalla de administración de esta tipología de contenido presionaremos sobre la pestaña Administrar presentación. Procedemos de igual manera que con la presentación del formulario, creamos un grupo de campos y colocamos los campos en el orden que queremos sean presentados al usuario final. Si presionamos sobre el icono de configuración (tuerca) para cada uno de los campos, podemos establecer algunos parámetros para cada uno de ellos en función de su naturaleza. Por ejemplo, si se trata de una imagen, podemos determinar que sea presentada en un determinado tamaño máximo.
Uno de los aspectos propios de esta sección es que no existe una sola presentación para el usuario. Si el usuario visualiza una página de contenido determinado, la presentación será completa, mientras que si visualiza la página principal de nuestro sitio lo que verá será un resumen del mismo. Nosotros podemos configurar y determinar como serán cada una de estas presentaciones. Por defecto Drupal nos activa la presentación "Default" y "Resumen". Si desplegamos el último campo de administración de la presentación, llamado Opciones de presentación personalizada podemos seleccionar las tiplogías de presentación que queramos activar.
Una vez que hemos configurado todos los campos y las diferentes presentaciones, ya podremos crearnos nuestras reseñas bibliográficas. Para ello, si accedemos a Content > Agregar contenido > Reseñas bibliográficas, rellenamos los campos del formulario de creación y tras finalizar presionamos publicar, ya estará accesible en nuestro sitio web nuestro contenido personalizado.

Añadir nuevo comentario