Una vez hemos creado un índice con las referencias bibliográficas de nuestro catálogo llega el momento de crear la vista (en términos de Drupal) que recuperará y nos presentará dichas fichas para que podamos visualizarlas. Para ello vamos a emplear un módulo que forma parte del core desde la versión 8 de Drupal, Views.
Para crear la vista de las fichas accederemos a Estructura > Vistas, y presionaremos sobre el botón Agregar vistas. Después de asignar un nombre a la vista, en el apartado "Opciones de vista", en la sección "Mostrar" seleccionaremos el índice que nos creamos previamente al configurar el motor de búsqueda, y al que nosotros denominamos "Catálogo". Los índice comienzan todos con el término "Index" con lo cual nuestro índice se denomina "Index Catálogo". A continuación seleccionamos la opción para crear una página y dejamos los valores por defecto para crear una lista sin formato de campos. Presionamos Guardar y editar para continuar.
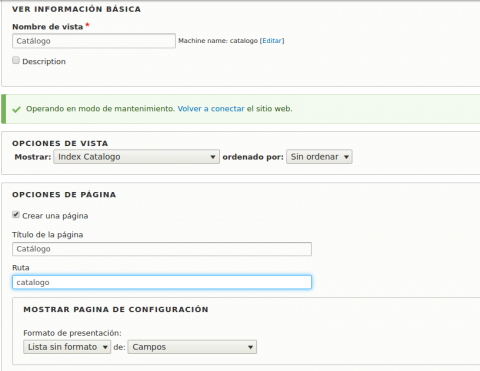
A continuación veremos la pantalla de edición de la vista. El primer paso que debemos realizar es establecer los diferentes campos que formaran parte de la misma y que serán aquellos que establecimos a la hora de crear el índice en el punto 7 de este manual. Para ello, en la sección "Campos", pinchamos sobre el botón Añadir. Por defecto la vista ya nos ha seleccionado el primer campo de nuestro índice, "Title", por lo que nosotros deberemos añadir los otros tres campos indexados. Para ello, en el cuadro que se nos despliega seleccionaremos los campos "Author", "Fecha de publicación" y "Tipo de referencia". A continuación el sistema nos irá preguntando por la configuración de los tres campos seleccionados. Guardamos los cambios.
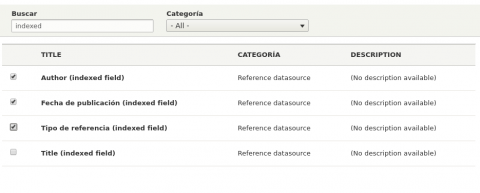
A continuación estableceremos algún criterio o criterios de ordenación de los resultados de la vista. Éstos dependerán mucho de nuestras necesidades, siendo bastante amplias las posibilidades de ordenación. Por poner un ejemplo, nosotros estableceremos que los resultados se ordenen por función del campo "Title" de manera ascendente, es decir empezando por la letra "A". Para ello en la sección "Criterios de ordenación" presionaremos sobre el botón Añadir. En el cuadro de que nos aparece buscamos el campo "Title", lo seleccionamos, y presionamos el botón Agregar y configurar criterios de ordenación. Seleccionamos la casilla Orden ascendente y presionamos el botón Apply.
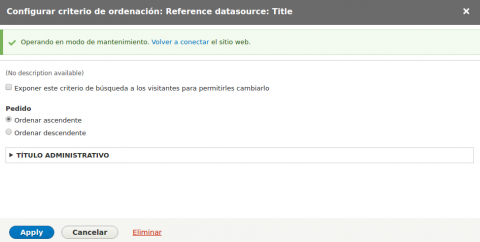
Podemos establecer todos aquellos criterios de ordenación que estimemos oportunos, los cuales se irán aplicando consecutivamente según el orden que los hayamos puesto. Para cambiar la ordenación de los criterios, en el caso que tengamos más de uno, sólo deberemos presionar la flecha que se encuentra junto al botón Añadir de la sección "Criterios de ordenación" y seleccionar Reordenar.
Hemos dejado para el final la acción que más esperan nuestro usuarios, el cuadro de búsqueda en el catálogo. No es el objetivo de este manual explicar todas las opciones de configuración del módulo Views de Drupal, lo cual daría para un libro entero, pero si vamos a esbozar algunas de las posibilidades que nos pueden ser útiles. Dentro de la sección "Criterios de filtrado" presionamos sobre el botón Añadir. Llegados a este punto, recordemos que cuando configuramos el motor de búsqueda, asignamos a los campos del índice el tipo Fulltext. Ahora, al aplicar un filtro, veremos que tenemos una opción llamada Fulltext Search, que nos permitirá buscar en todos los campos de dicho tipo. Seleccionamos dicha opción y presionamos sobre el botón Agregar y configurar criterios de filtrado.
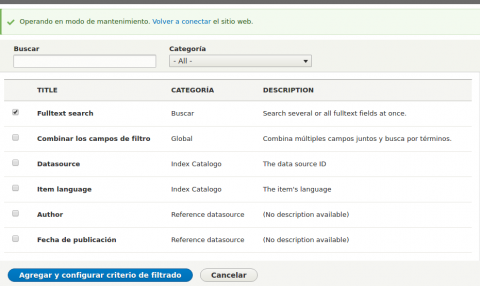
En el siguiente cuadro se nos presentan todas las opciones de configuración. Iremos explicándolas una por una:
- La primera posibilidad que tenemos es la de presentar el filtro a los visitantes de nuestra vista, lo cual en nuestro caso se hace imprescindible, por lo cual activamos dicha posibilidad. Al activar esta opción vemos que se nos abren nuevas posibilidades de configuración.
- En Tipo de filtro a exponer lo normal es dejar la opción por defecto, filtro único.
- A continuación estableceremos la etiqueta que aparecerá al lado de cuadro de búsqueda. Para ello sustituiremos, por ejemplo, la dada por defecto de Fulltext search por "Buscar en el catálogo". Podemos añadir una pequeña descripción del campo de búsqueda para que pueda ser visualizada por nuestros usuarios.
- En la sección Operador estableceremos el operador que se aplicará a los distintos términos introducidos en el campo de búsqueda.
- Contiene todas esta palabras (AND).
- Contiene algunas de estas palabras (OR).
- No contiene ninguna de esta palabras (NOT).
- En la sección Searched files veremos todos aquellos campos que configuran nuestro índice. Si no seleccionamos ninguno estableceremos todos ellos por defecto.
- También podemos establecer un número mínimo de caracteres para poder realizar una búsqueda. Para ello en la sección Minimum keyword length indicaremos el número mínimo para poder iniciar la búsqueda.
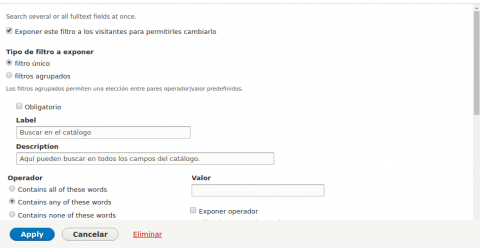
Todos los valores no especificados anteriormente los podemos dejar por defecto o ajustarlos a nuestras necesidades. Presionamos el botón Apply para terminar la configuración. Si ahora accediéramos a la vista, es decir, a lo que sería nuestro catálogo (nótese que no hemos aplicado estilos al mismo) veríamos en la parte superior un cuadro de búsqueda para poder filtrar la lista de items. Al introducir un término o términos en el cuadro de búsqueda y presionar Apply, se nos devolverán aquellos items coincidentes con la búsqueda.
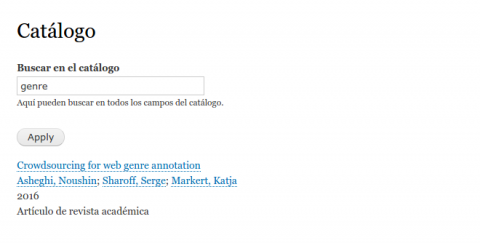
No sólo podemos crear un cuadro de búsqueda para recuperar en todos los campos del índice. Si así lo preferimos podemos crearnos diferentes cuadros para buscar en campos determinados. También podemos crear el cuadro o cuadros de búsqueda en un bloque separado de la vista para poder ubicarlo en diferentes emplazamientos. Para ello editaremos la vista, y en el apartado "Formulario expuesto" daremos "Sí" a exponer el "Formulario expuesto en bloque" y en "Estilo del formulario expuesto" estableceremos los diferentes parámetros de configuración.
