La instalación de Backdrop CMS se realiza de manera similar a la de otros gestores de contenido escritos en PHP como pueden ser Drupal, Joomla o Wordpress entre otros. El paso previo en estos casos es disponer de una base de datos para el CMS, la cual podemos crear mediante el administrador de nuestro hosting o bien con PhpMyAdmin si tenemos la opción para hacerlo. Para saber cómo podemos crear una bases de datos con este administrador MySQL podemos leer esta entrada en la que se explican los pasos a seguir.
Una vez que ya dispongamos de la base de datos debemos bajarnos el software desde el sitio web de Backdrop, el cual viene comprimido en .zip. Extraemos los archivos a nuestro ordenador y los subimos mediante una herramienta FTP, como puede ser FileZilla, a la raíz de nuestro servidor o al directorio donde deseemos realizar la instalación.
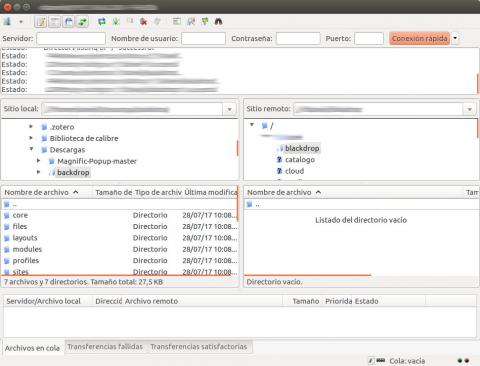
Para lanzar el instalador sólo debemos acceder a nuestro sitio mediante un navegador del modo mi_sitio.com o mi_sitio.com/mi_instalacion. Debemos tener en cuenta que para que el instalador funcione correctamente, los archivos subidos al servidor tienen que tener permisos de escritura por medio de un usuario web. En el caso de que estemos empleando un hosting compartido comercial, el usuario que nos facilita nuestro proveedor ya tiene estos permisos, pero si lo estamos realizando en nuestra propia máquina puede ser que ésto nos sea así. De todas maneras, si cuando lancemos el instalador éste nos devuelve un mensaje de error diciendo que no hay permisos de escritura, sólo debemos cambiar dichos permisos y volver a lanzar el instalador (recordar volver a proteger los archivos de configuración tras terminar la instalación cambiando otra vez dichos permisos).
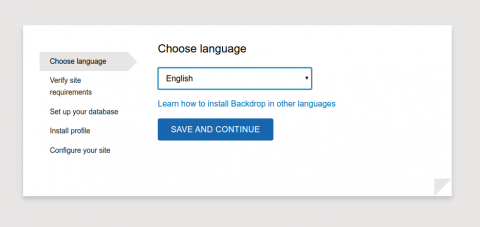
El primer paso tras lanzar el instalador consiste en seleccionar el idioma que tendrá tanto el proceso de instalación como posteriormente la interfaz de administración de la herramienta. Por defecto sólo tiene el inglés, pero podemos fácilmente añadirle el Español o cualquier otro idioma si pinchamos sobre el enlace Learn how to install Backdrop in other languages. Sólo deberemos descargarnos el idioma elegido e instalarlo en la carpeta ./files/translations mediante la herramienta FTP y volver a lanzar en instalador. El siguiente paso será introducir los datos relativos a la base de datos, como son el nombre de la misma y el usuario y contraseña para su administración. Si dicha base de datos está en el mismo servidor que Backdrop CMS, no deberemos hacer nada más. Si por el contrario, el servidor de bases de datos se encuentra en una máquina diferente deberemos presionar sobre el botón opciones avanzadas y introducir los datos de ésta.
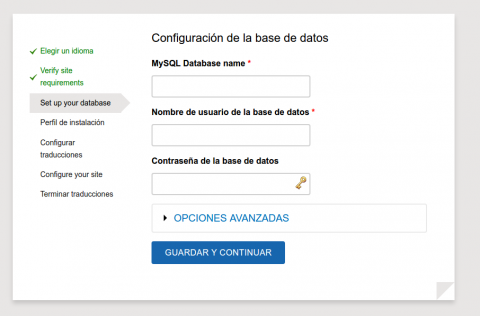
Una vez introducidos los datos de la base de datos presionamos sobre Guardar y Continuar y se iniciaría el proceso de instalación propiamente dicho, el cual, dependiendo de la capacidad de nuestro servidor, nos puede llevar varios minutos.
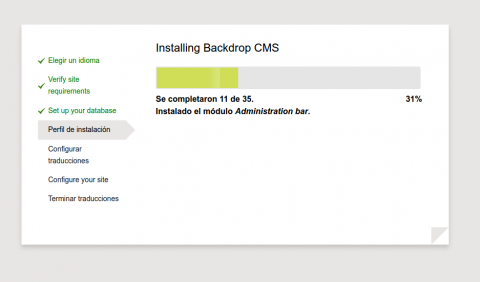
El último paso que requerirá de nuestra intervención es la introducción de los datos básicos relativos al sitio, como son el nombre de éste y la cuenta de administración del mismo. Es importante que evitemos crear una cuenta de administración de no tenga como nombre de usuario los términos Admin, Administración, o el nombre del sitio, ya que serán las primeras variables que tomará un posible atacante. Una vez introducidos estos datos se finalizará el proceso de instalación de Backdrop CMS y podremos visualizarlo en en nuestro servidor.
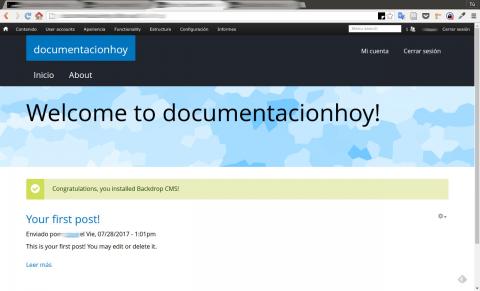
¿Ya utilizas Backdrop CMS y quieres compartir con nosotros tus impresiones? Aquí tienes un espacio donde poder hacerlo.